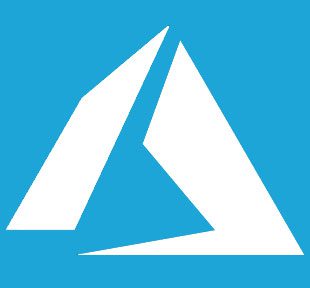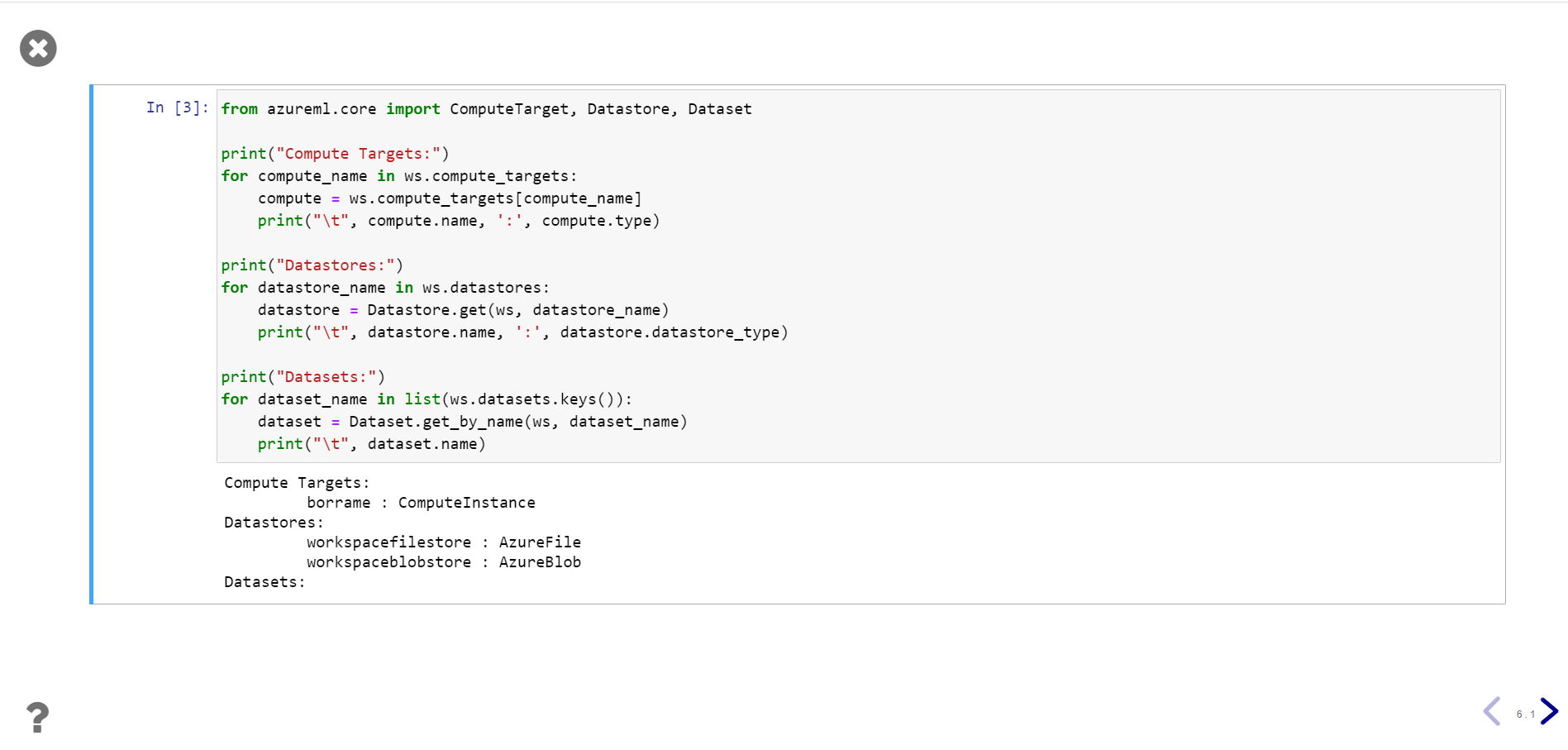
Impartiendo el curso DP-100, que trata sobre Azure Machine Learning (Studio), he tenido la suerte de coincidir con Rafael Vida Delgado el cual compartió con el grupo un «truco» para poder visualizar un notebook de Jupyter en el entorno de Anaconda que monta el servicio de Azure, de forma que se muestre como una presentación de diapositivas.
El truquito al detalle
El primer «problemilla» que me he encontrado es que los Azure Notebooks han sido dados de baja, y desaparecerán el próximo 21 de Enero del 2021.
Por lo cual solo puedo usarlo en tres contéxtos diferentes:
- Visual Studio Code. Que funciona muy bien y me permite ejecutar mis notebooks utilizando, si quiero, la potencia de AML.
- GitHub CodeSpace. Que es un futurible, porque ahora mismo me he inscrito para el acceso temprano, pero hasta principios del 2021 no va a estar accesible. Y ojalá no se retrasen porque los Azure CodeSpaces, con lo bien que funciona, los hacen también desaparecer.
- Azure Machine Learning Studio. Creando una instancia de cómputo dentro de la instancia, me monta un entorno completo de Anaconda; que es donde voy a realizar la configuración.
Entonces, lo primero que construyo es un Azure Machine Learning, y desde aquí lanzo el Azure Machine Learning studio.
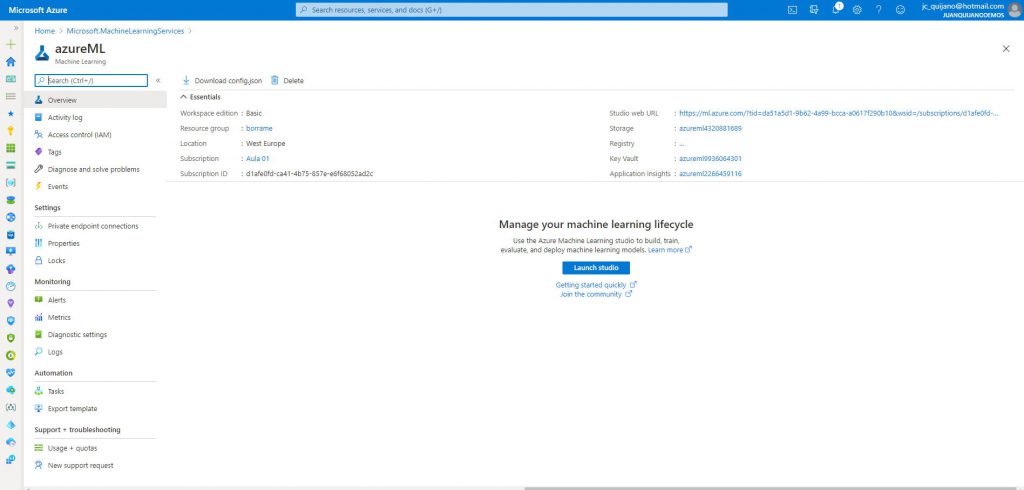
En la opción de Computo, creo una nueva instancia de idem, y escojo un a D11_v2, que me da de sobra para lo que quiero.
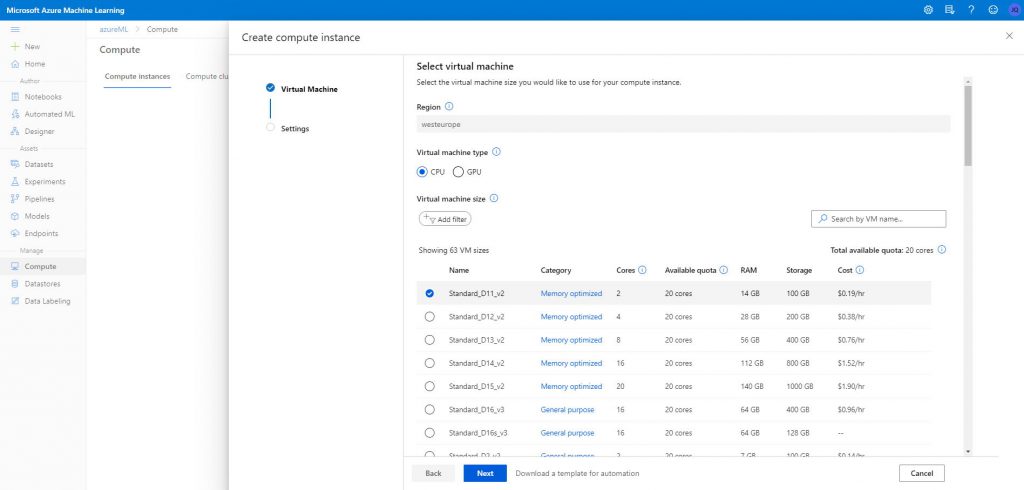
Algún día tengo que hacer una artículo sobre recomendaciones para construir nuestra capacidad de cómputo a utilizar en el entrenamiento de nuestros modelos.
Esperando un ratito ya puedo acceder al entorno de Jupyter, que es un Anaconda completo.
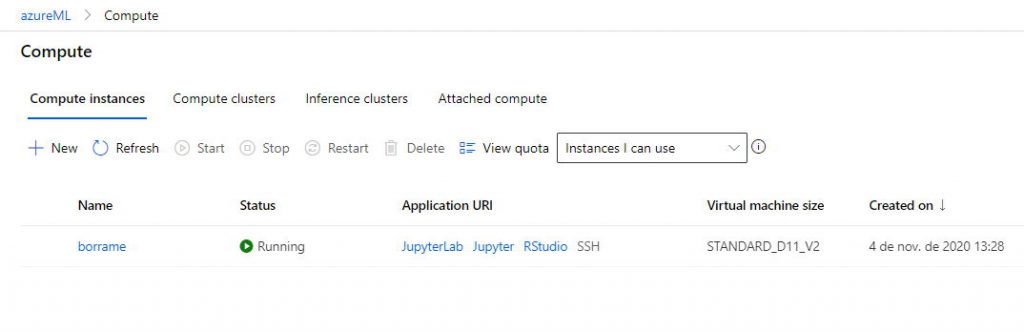
Luego abro una terminal e instalo el paquete RISE ya sea con el gestor de paquete conda o el pip de python.
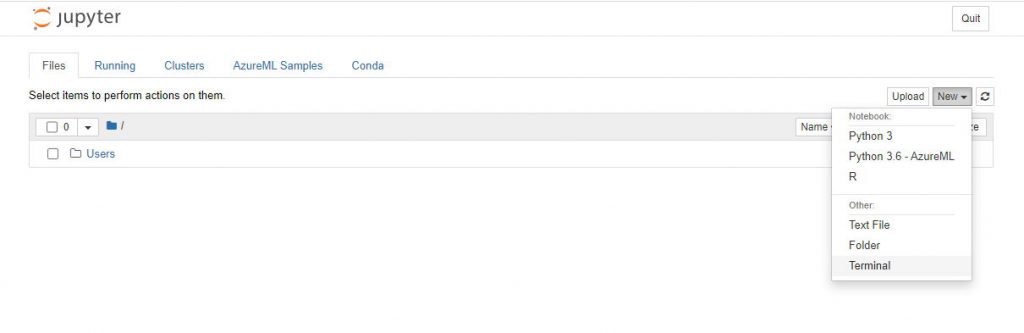
conda install -c conda-forge rise pip install RISE
Esto produce la descarga de todas las dependencias necesarias y su instalación. Y así puedo irme a un notebook y escoger dentro del menú de Editar, la opción de Edit Notebook Metadata.
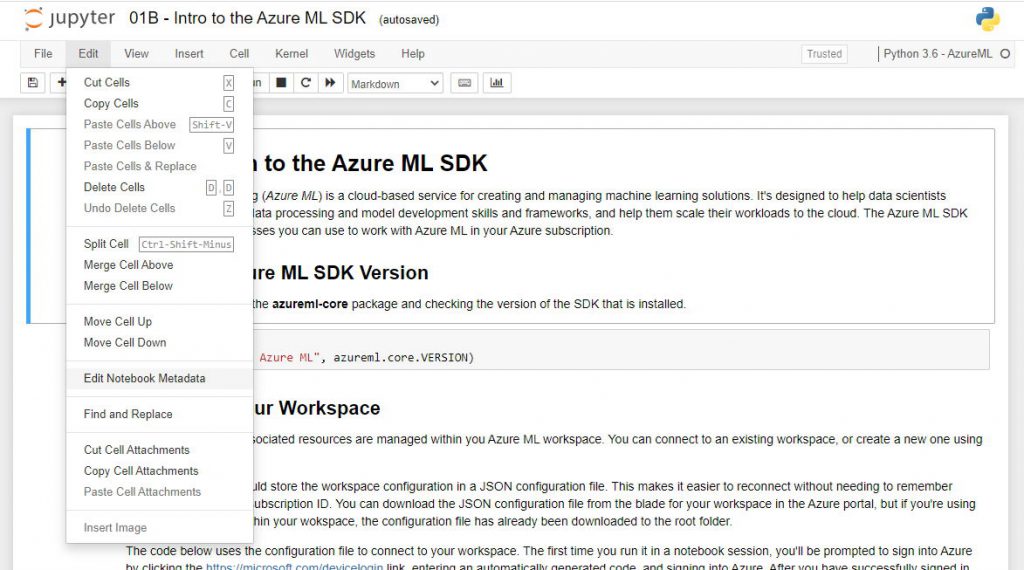
Abriéndose una ventana emergente en donde hay un Json de configuración el cual voy a añadirle en la última línea una coma, y la linea que muestro a continuación de la imágen.
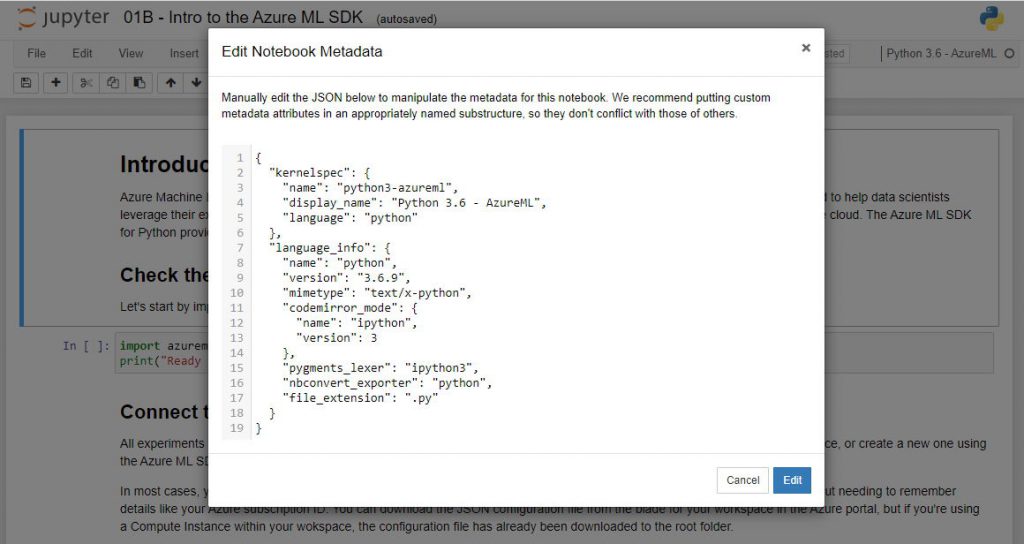
"rise": {"enable_chalkboard": true}
Ahora me voy al menú de «View» -> Cell Toolbar y selecciono Slideshow, lo cual hará que se añada una nueva opción en mis celdas del notebook.
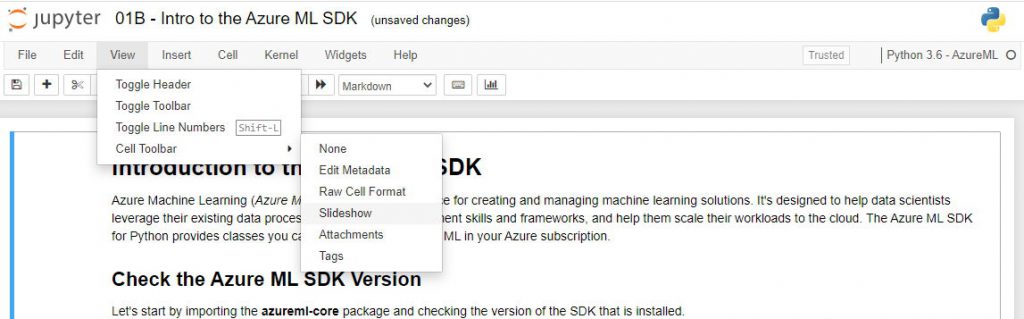
Una vez terminado de instalar y configurar, solo resta decirle cuales celdas quiero mostrar como una diapositiva, cuales saltarme, etc; pulsar el botón para que se inicie la presentación… y voala!!

Espero que sea de utilidad!